如何在Home Assistant中设置Picture Elements卡
Home Assistant中的Picture Elements卡是Lovelace UI中最灵活的卡之一。允许在图像的不同部分添加图标,文本和服务。今天,我将向您展示如何设置平面图的图像,并使用Picture Elements卡将实体添加到该图像。
如何制定平面图
有一些应用程序可用于创建平面图,但我强烈推荐的应用程序称为Magicplan。它使用起来很简单,并且可以在IOS和Android上使用。您可以免费创建楼层平面图并以3美元的价格导出该楼层平面图的图像,这对于您获得的所有功能而言非常便宜,而且使用起来也非常简单。所以我绝对推荐它。
将平面图设置为视图中的面板
获得平面图的图像后,需要将其保存在www文件夹中。如果您还没有此文件夹,则需要在Home Assistant的config 文件夹中创建它。然后,打开lovelace.yaml文件并 View为平面图设置一个单独的文件。您还希望将“视图”设置为面板,以便“图片元素”卡以全宽显示。然后,将卡类型定义为a picture-elements及以下,使用路径添加楼层平面图**/local/**,然后添加包含文件扩展名的图片名称。
- title: Floor plan panel: true cards: - type: picture-elements image: /local/Apartment_FP.png elements:
在下面,您现在可以开始在平面图上添加所需的所有元素。您可以使用以下几个元素:
state-badge
state-label
state-icon
service-button
icon
image
我们要看的第一个是状态徽章,它允许向图像添加传感器。
国家徽章元素
将元素定义type为state-badge。然后,entity输入要显示的传感器的名称。现在,要指定图像上元素的位置,您需要使用style变量并设置top和left变量的值。如果你增加顶部的百分比,它会将元素更多地放在底部,左边也是如此。如果增加该值,则会将元素向右移动。
样式变量使用CSS,因此您可以更改几件事。例如,如果要更改字体大小,可以使用变量进行更改font-size
- type: state-badge entity: sensor.dark_sky_temperature style: top: 12% left: 32% font-size: 17px
将更改保存到文件并刷新Lovelace UI,您现在可以在完整面板视图中创建平面图,并创建新的州徽章。现在,当您单击徽章时,它将打开该特定实体的更多信息弹出窗口。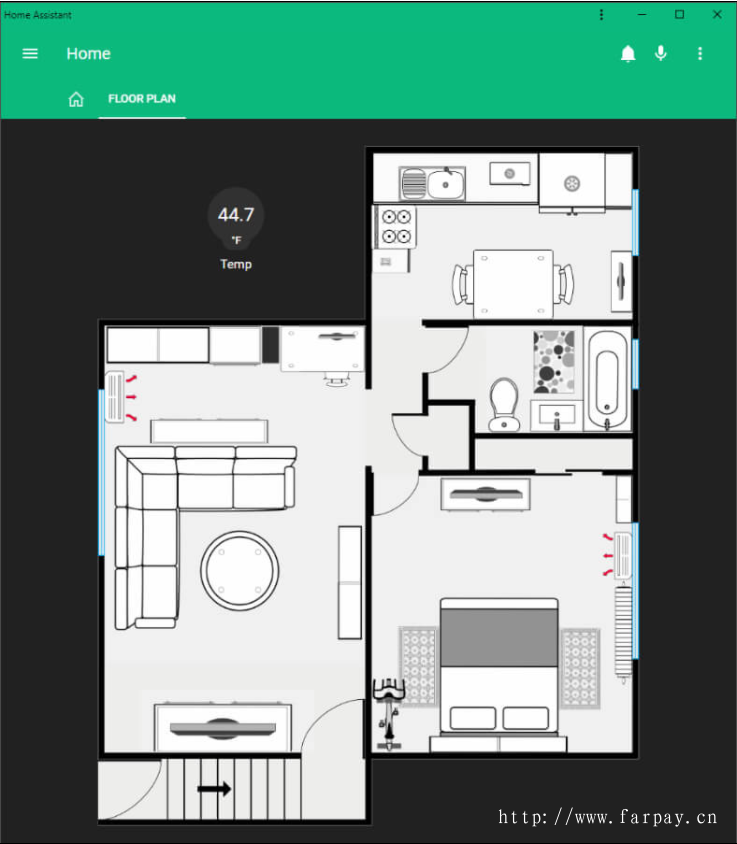
没有其他变量可用于您可以添加的州徽章,但是,要向传感器实体添加更多功能,您可以使用state-label。
国家标签元素
使用state-label,您可以添加相同的传感器实体,并使用变量prefix和实体在实体之前或之后添加一些文本suffix。您还可以使用该变量tap_action并hold_action打开更多信息弹出窗口,调用服务或导航到另一个视图。
以下是同一天气实体的示例。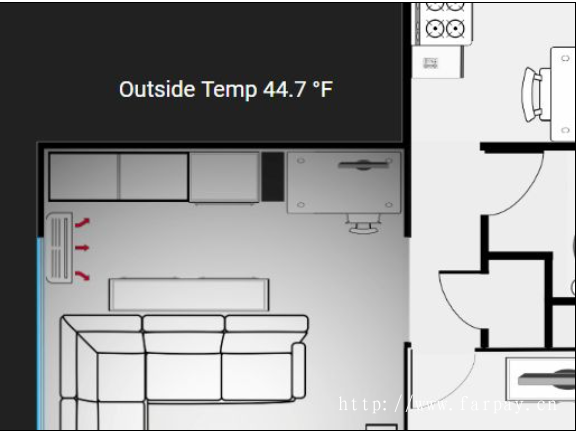
我将元素设置type为state-label。对于entity,我进入相同的天气传感器。然后,我在使用prefix变量的实体之前添加了一些文本。文本也包含在引号内," "因此可以在末尾添加空格以将文本与实体值分开。我还添加了tap_action变量,并将其设置为 action: navigate然后在下面我使用navigation_path变量设置到我要导航到的视图。最后,我使用style变量来设置标签的位置,我也改变了字体大小。
- type: state-label entity: sensor.dark_sky_temperature prefix: "Outside Temp " tap_action: action: navigate navigation_path: /lovelace/2 style: top: 22% left: 32% font-size: 20px
现在,状态标签显示实体数据,当单击时,它将导航到指定的视图
状态图标元素
除了state-badge和state-label之外,还有state-icon元素,允许添加像开关和灯光这样的实体图标来查看它们的当前状态。随着state_icon,您还可以使用变量tap_action,hold_action,navigation_path,和service
这是我为客厅灯设置的一个例子。
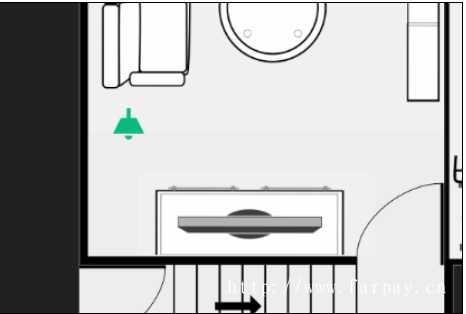
我定义了元素类型a state-icon。为了entity,我添加了一个连接到我的灯的开关,我还给了它一个title,当我将鼠标悬停在图标上时它会显示出来。我设置的tap_action是 action: toggle如此喜欢,当我点击它,它打开和关闭的光。
- type: state-icon entity: switch.living_room_light title: Living room light tap_action: action: toggle style: top: 73% left: 18% --iron-icon-height: 42px --iron-icon-width: 42px
默认情况下,图标有点小,但您可以通过添加选项 –iron-icon-height 和 –icon-iron-width 样式变量来使它们更大。
图标元素
现在还有一个图标元素,其工作方式类似于状态图标。唯一的区别是它不显示实体的状态。它还具有相同的变量,添加了icon变量,以便能够定义我们想要为特定实体显示的图标。这是我如何使用这个元素的一个例子。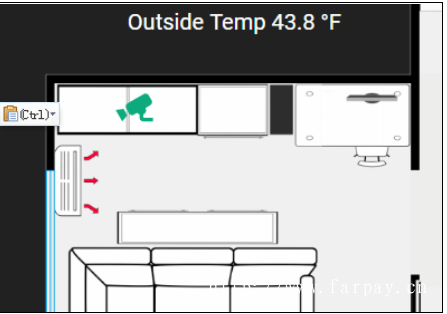
- type: icon title: Living room camera icon: mdi:cctv entity: camera.living_room_camera style: top: 30.5% left: 22% --iron-icon-fill-color: "#11AB7D" --iron-icon-height: 40px --iron-icon-width: 40px
我为我的客厅相机设置了一个图标元素,我定义了icon我想用于这个实体的图标元素。然后我添加了变量**–iron-icon-fill-color**以匹配图标的颜色与我当前的主题。
现在,我没有添加tap_action变量,因为默认情况下,当您点击图标时,它会显示更多信息弹出,但如果您想设置其他内容,您可以随时设置该变量,就像我设置的示例一样和图标导航到另一个视图。
- type: icon icon: mdi:fullscreen title: Living room Floor Plan tap_action: action: navigate navigation_path: /lovelace/3 style: top: 61.5% left: 32.5% --iron-icon-fill-color: "#11AB7D" --iron-icon-height: 60px --iron-icon-width: 60px
服务按钮元素
好吧,那些是可用的州元素,加上图标元素。现在让我们看看服务按钮,它允许添加一个按钮来调用服务。一个完美的例子是创建一个主按钮,可以同时关闭所有灯。让我举个例子。
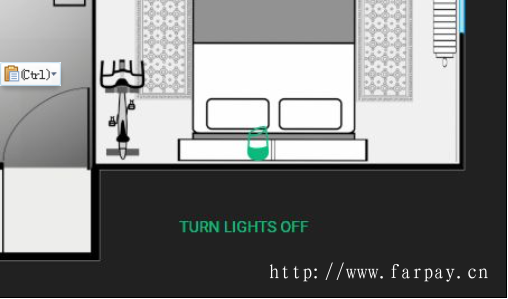
- type: service-button title: Turn lights off service: homeassistant.turn_off service_data: entity_id: group.all_lights style: top: 93% left: 65%
将元素定义type为service-button,添加一个title该按钮的标签。该service套它homeassistant.turn_off。然后,service_data使用entity_id 设置变量group.all_lights
如果您像我一样并且有一些轻实体以及一些连接到灯的智能开关,那么您可以创建一个脚本将所有灯组合在一起,然后将脚本名称添加到服务变量中。
#### 关闭所有灯光脚本 #### turn_off_lights: alias: Turn lights off sequence: - service: switch.turn_off data: entity_id: switch.living_room_light - service: switch.turn_off data: entity_id: switch.bedroom_light - service: light.turn_off data: entity_id: light.desk_light
#### Service button for script #### - type: service-button title: Turn lights off service: script.turn_off_lights style: top: 93% left: 65%
现在,只要您想立即关闭所有灯光,而不是点击每个单独的灯光,您可以使用此服务按钮快速完成。所以,这绝对是设置平面图的基本要素。特别是如果你家里有很多灯。
图像元素
好吧,最后但并非最不重要的,让我们来看一下图像元素,它允许在主图片的顶部添加额外的图像。这很方便,因为你可以制作一些很酷的效果,例如,当灯光关闭时,使平面图上的房间看起来更暗,而当灯光打开时,使房间更亮。
您也可以访问,我们已经与添加变量由先前的元素使用的变量image,camera_image,state_image,filter,和state_filter
例1
例如,为了在灯光关闭时使房间看起来更暗,您首先需要复制平面图并将图像裁剪到您需要的房间。之后,将图像保存在www文件夹中。然后,在Lovelace文件中,将元素类型定义为a image,entity为该房间设置灯光。然后,添加tap_action变量,如果要点击图像上的任何位置以打开和关闭灯光,则将其设置为toggle。否则,none如果您使用状态图标来切换灯光,请将其设置为。
之后,添加变量image并添加新裁剪图像的路径。然后,使用该变量state_filter设置亮实体的开启和关闭状态。现在使用style变量定位图像,并添加width以指定图像的大小。
- type: image entity: switch.living_room_light tap_action: action: none image: /local/Living_room_FP.png state_filter: "on": brightness(100%) "off": brightness(50%) style: top: 57.2% left: 31.8% width: 64.4%
现在,无论何时打开和关闭灯光,平面图中的特定房间都会在正常图像和较暗图像之间变换。
例2
我们可以设置同一示例的另一种方法是为房间使用2个裁剪图像。一个具有正常亮度,另一个具有较暗的亮度。或者,您可以像我一样设置一个小插图,以便在灯关闭时更好地观察它。然后,您可以使用和设置打开和关闭状态下的2个图像,而不是使用filter和state_filter变量state_image。
- type: image entity: switch.living_room_light tap_action: action: none image: /local/Living_room_FP.png state_image: "on": /local/Living_room_FP.png "off": /local/Living_room_FP_off.png style: top: 57.2% left: 31.8% width: 64.4%
好的,所以有很多方法可以使用Picture Elements卡并使其在您的设置上更好地工作。我希望这些可用元素的演练可以帮助您实现这一目标。
版权声明
1.本站大部分下载资源收集于网络,不保证其完整性以及安全性,请下载后自行测试。
2.本站资源仅供学习和交流使用,版权归资源原作者所有,请在下载后24小时之内自觉删除。
3.若作商业用途,请购买正版,由于未及时购买和付费发生的侵权行为,与本站无关。
4.若内容涉及侵权或违法信息,请联系本站管理员进行下架处理,邮箱ganice520@163.com(本站不支持其他投诉反馈渠道,谢谢合作)
- 上一篇: 宝塔BT面板无法启动修复方法
- 下一篇: 无需root获取米家设备token方法
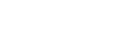





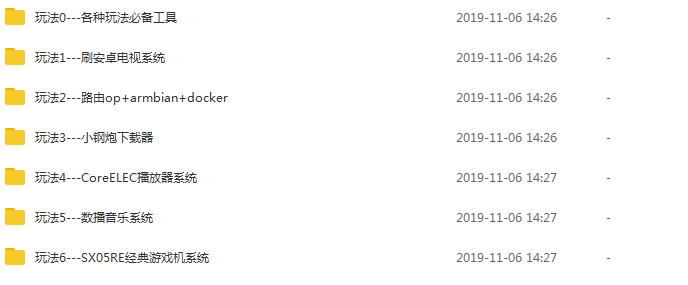

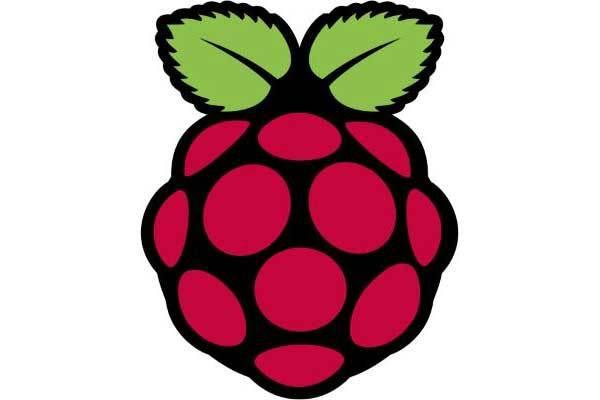
发表评论