不知不觉,centos已经到7.6了,在服务器操作系统中,centos是用的比较多的,占很大的比例。由于7.x版本和6.x版本有区别,最近安装了7.6的VNC,特记之。
VNC需要系统安装的有桌面,如果是生产环境服务器,安装时使用的最小化安装,那么进行下面操作按章GNOME 桌面。
# 列出的组列表里有GNOME Desktop。
yum grouplist
#安装之
yum groupinstall -y "GNOME Desktop"
# 安装完成后,修改默认启动方式为图形化界面
systemctl set-default graphical.target //设置成图形模式
# 如果要换回来
systemctl set-default multi-user.target //设置成命令模式
#然后重启系统即可
第一步:安装VNC服务软件,使用root用户执行以下命令(以下操作没有特别说明均在root用户):
yum install tigervnc-server -y
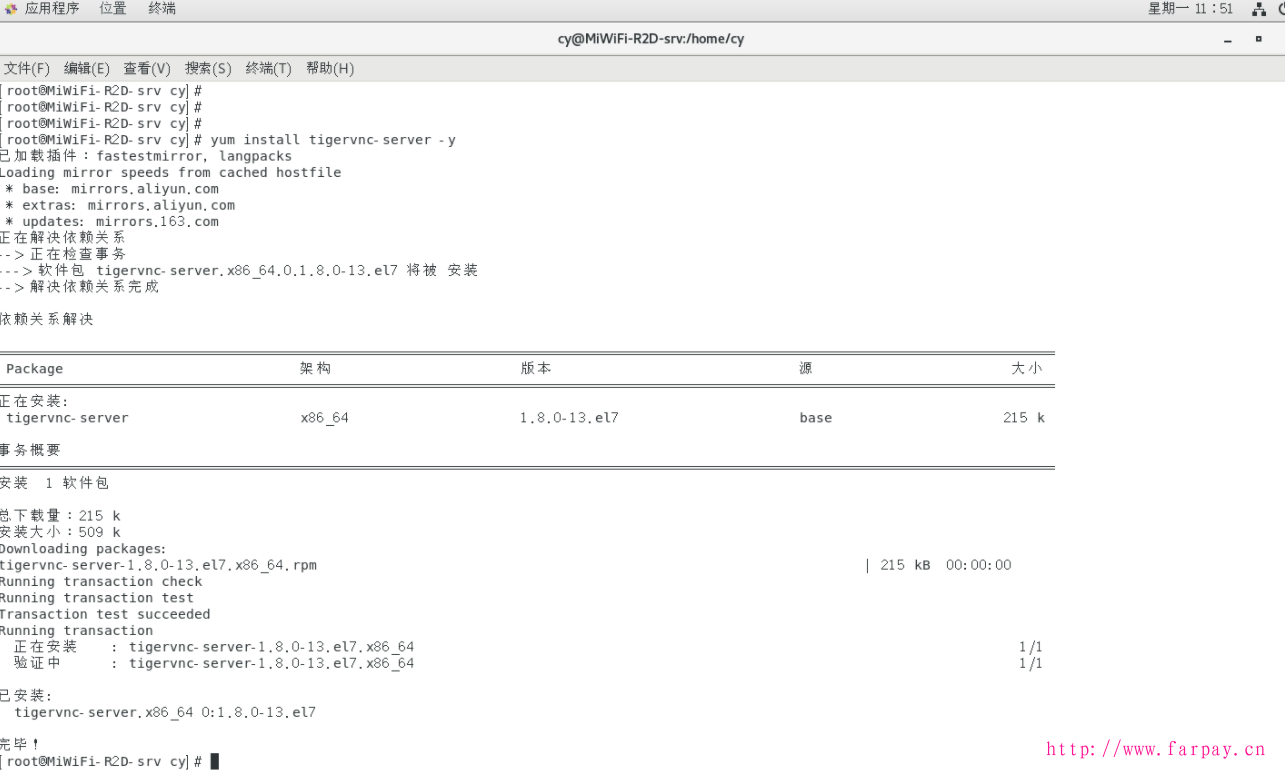
安装后可以使用如下命令来验证是否安装成功:
rpm -qa|grep tigervnc-server
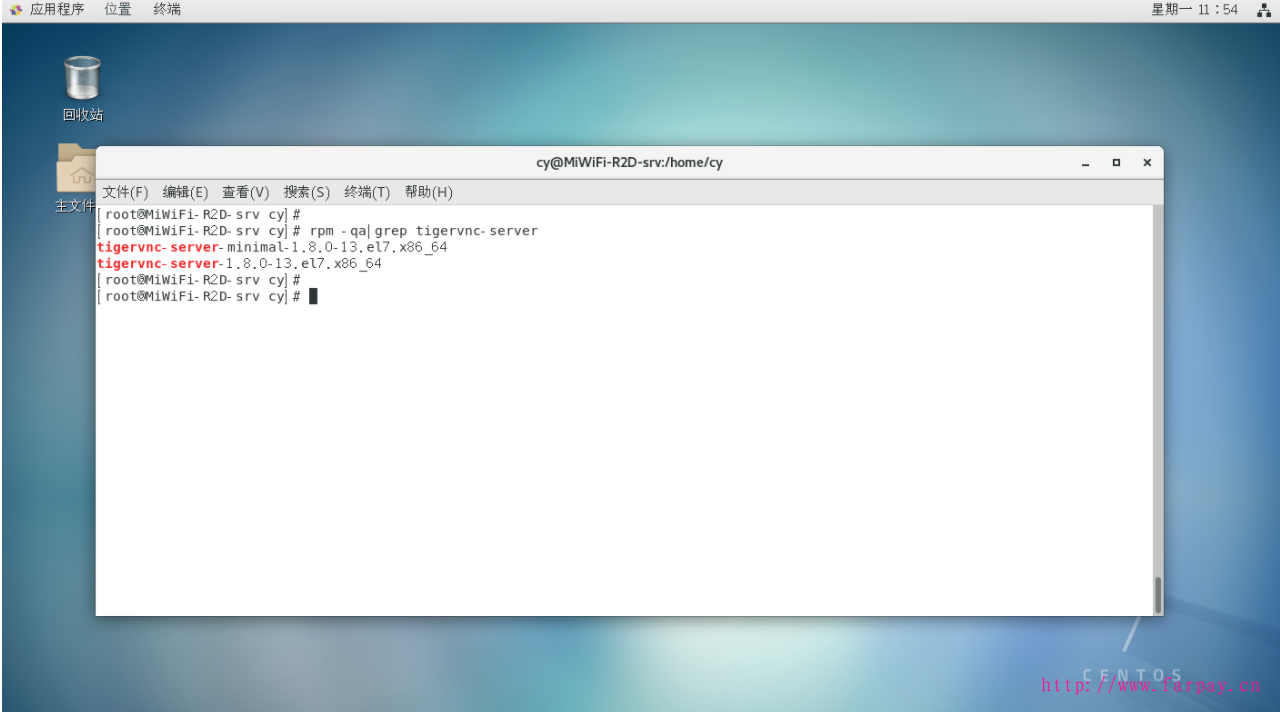
第二步:复制vnc的启动操作脚本, vncserver@:1.service中的:1表示"桌面号",启动的端口号就是5900+桌面号,即是5901,如果再有一个就是2啦,端口号加1就是5902,以此类推:
cp /lib/systemd/system/vncserver@.service /etc/systemd/system/vncserver@:1.service
第三步:编辑 /etc/systemd/system/vncserver@:1.service
vim /etc/systemd/system/vncserver@:1.service
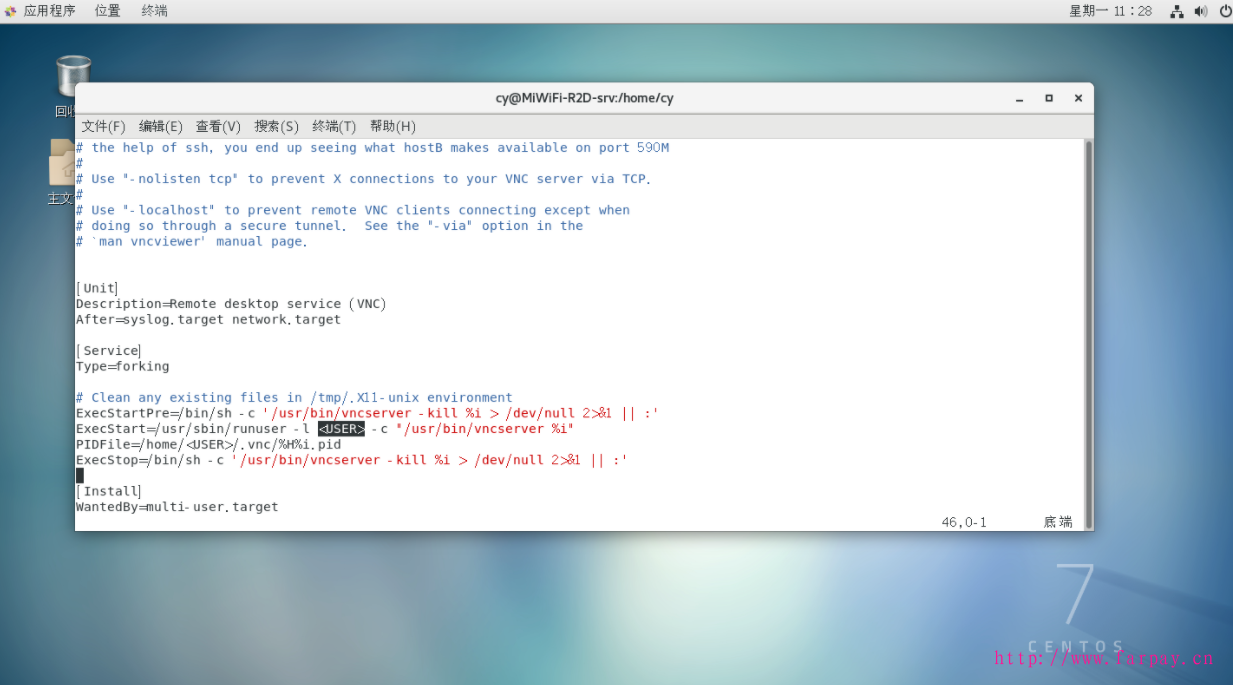 vnc配置文件修改前
vnc配置文件修改前找到其中的<USER> ,修改成自己的用户名,如果是root用户登录桌面就使用root用户,如果使用普通用户登录桌面使用普通用户,这里笔者使用用户名:cy
 vnc配置文件修改后
vnc配置文件修改后修改完毕后保存退出vim。
第四步:设置vnc密码,执行su cy,切换到刚配置文件设置的cy用户,执行(这一步是在cy用户下操作),输入两次密码,输入完成后会提示是否设置view-only password(“View-only password”密码,只允许查看,无控制权限。)这个可设可不设:
vncpasswd

第五步:启动服务:
systemctl start vncserver@:1.service
第一次输入启动服务命令可能会要求输入(从新加载配置文件,新增和配置文件发生变化时都需要执行 daemon-reload 子命令):
systemctl daemon-reload
执行完毕之后在执行启动命令就可以了:
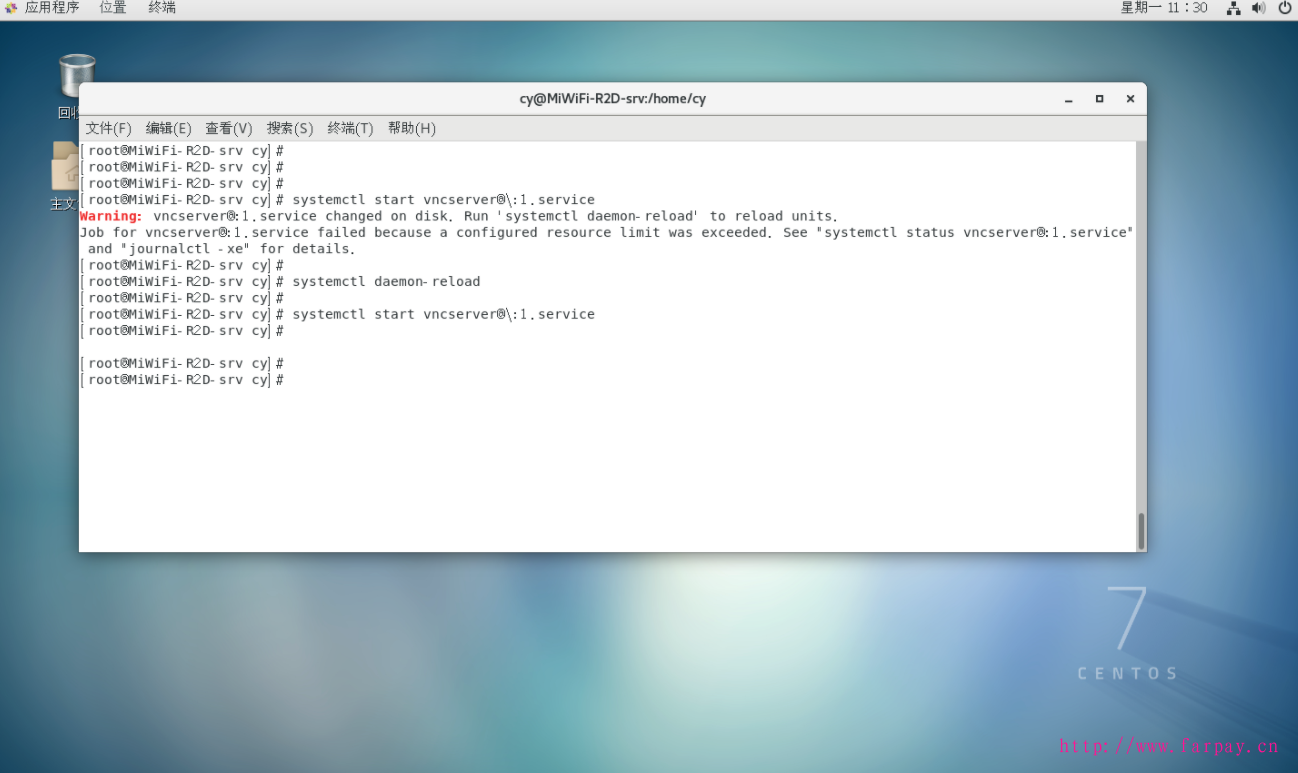
可以加入开机启动,下次开机就会自动启动啦:
systemctl enable vncserver@:1.service
第六步:查看端口是否监听:
netstat -lnpt|grep Xvnc
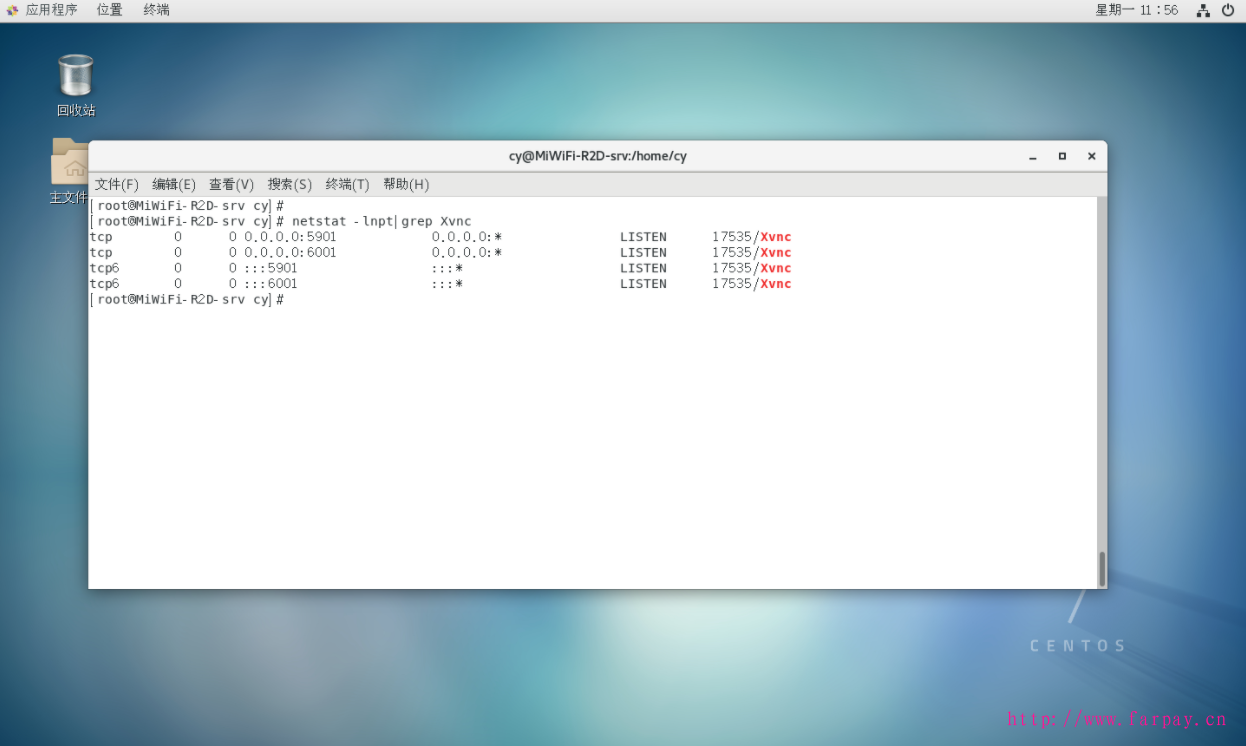 这里我们可以看到5901端口已经被监听
这里我们可以看到5901端口已经被监听第七步:开放防火墙的5901端口:
firewall-cmd --zone=public --add-port=5901/tcp --permanent
如果防火墙没有启动需要先启动防火墙。
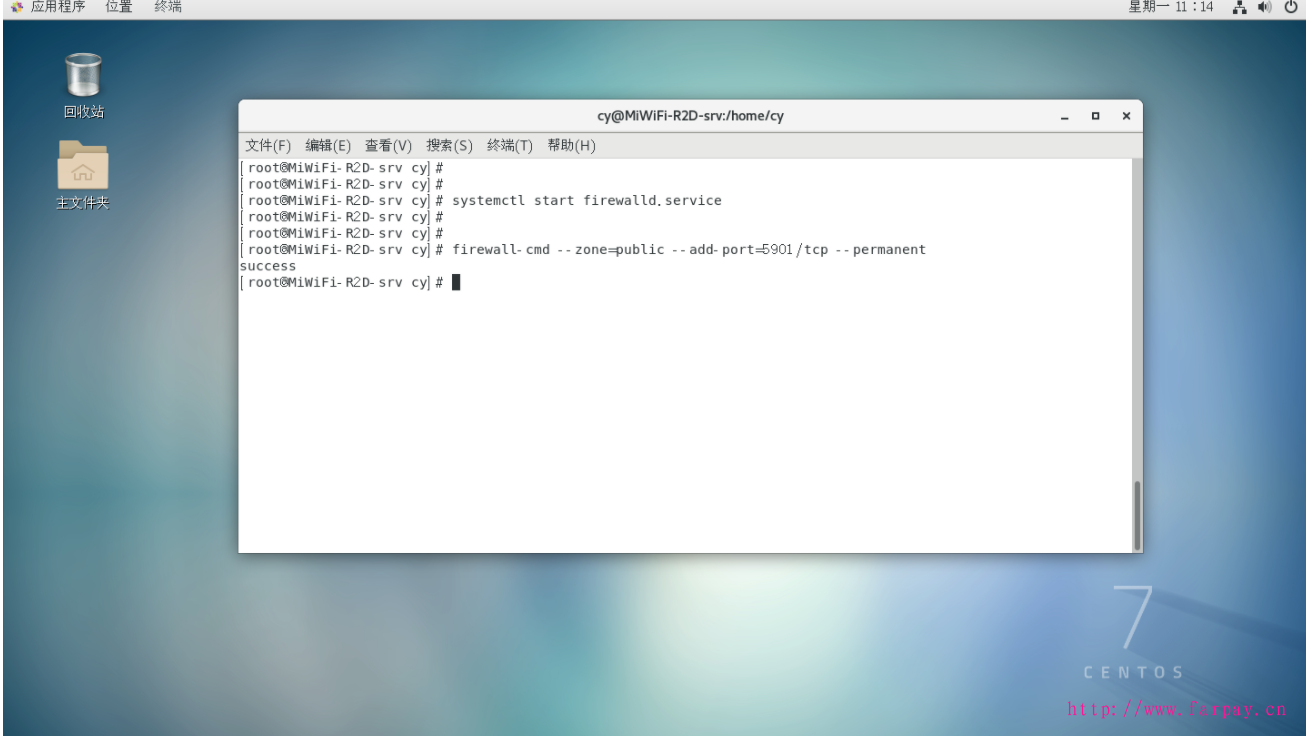
当然也可以狠一点,直接停止防火墙:
systemctl stop firewalld.service

停止之后该需要禁止开机启动:
systemctl disable firewalld.service
第八步:关闭SELinux,编辑/etc/selinux/config 文件:
vim /etc/selinux/config
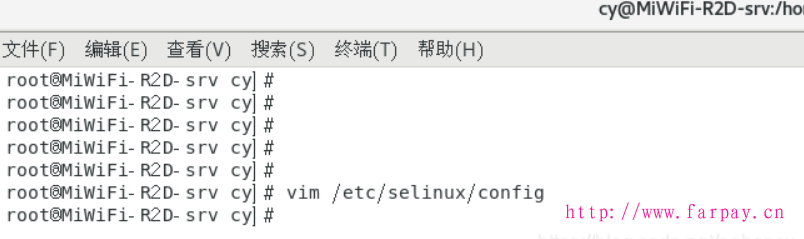
将selinux设置为disabled
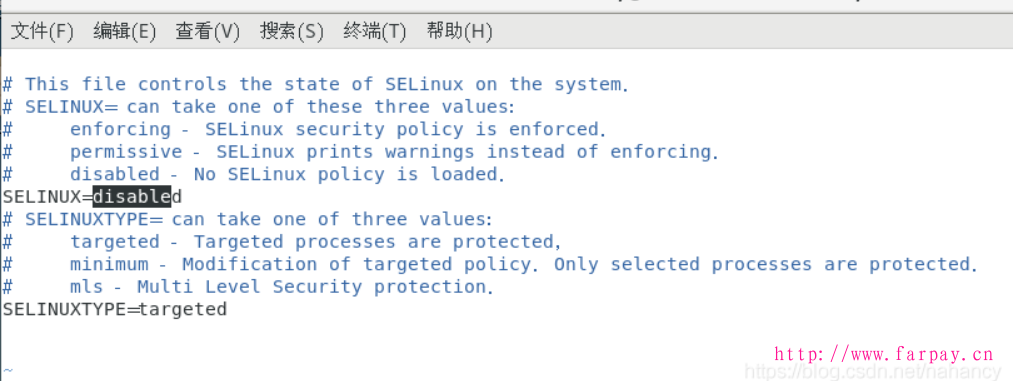
到这里vnc服务已经安装完毕,下面就可使用vnc客户端来连接。
第九步:在vnc客户端(vnc viewer)输入服务器IP:桌面号(如192.168.31.100:1),输入后回车:

第十步:输入IP后会弹出确认,点击contiue即可:
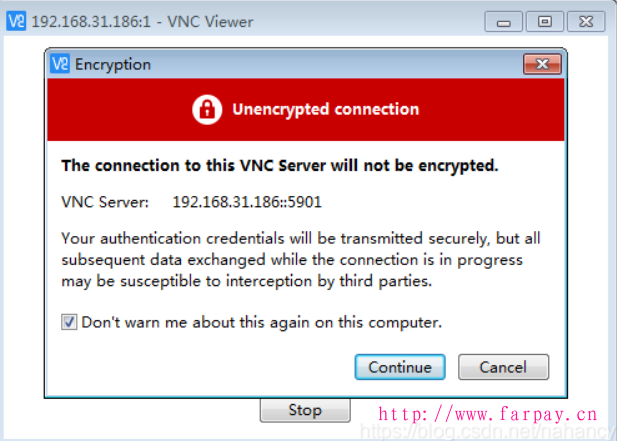
第十一步:输入vnc密码:
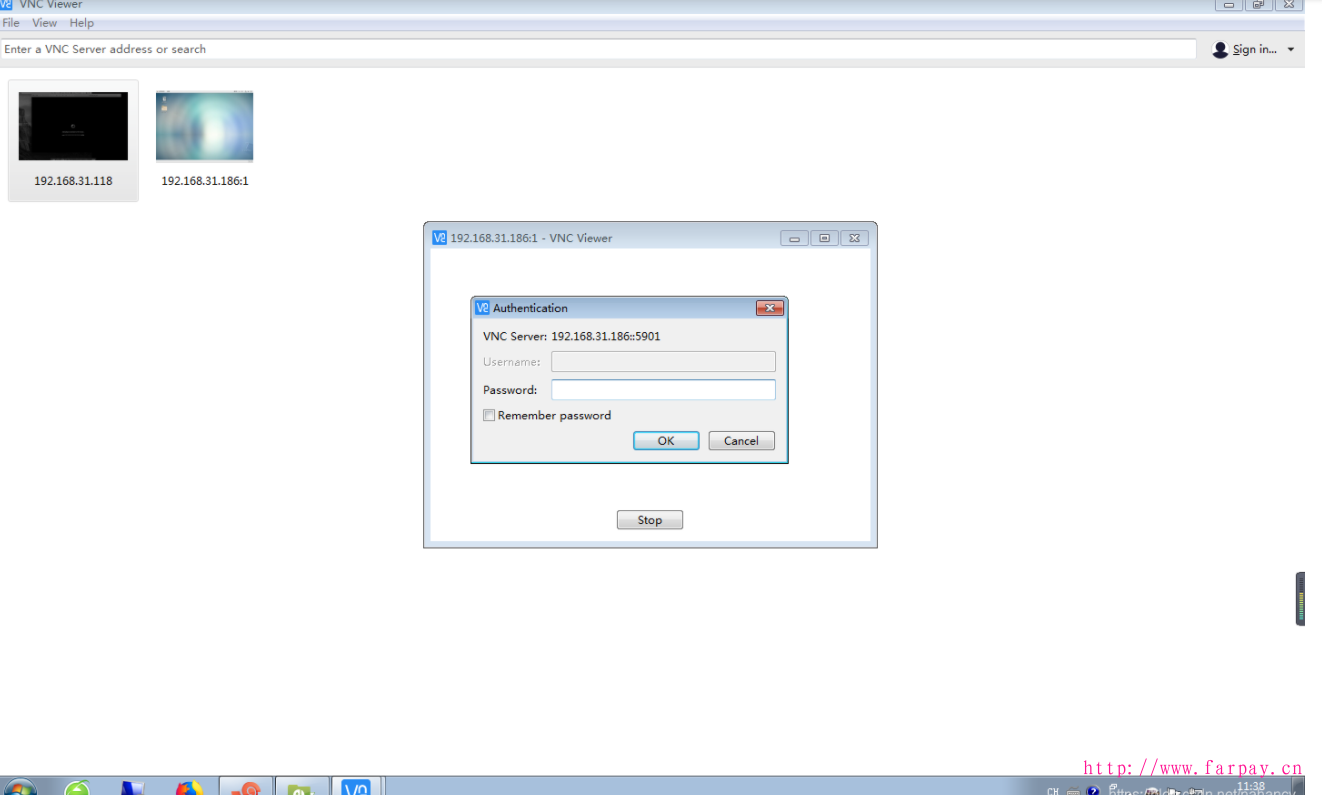
第十二步:登录成功,输入远程机器密码(登录成功后需要输入远程机器的用户的密码,如果没有密码就可以直接进入系统):
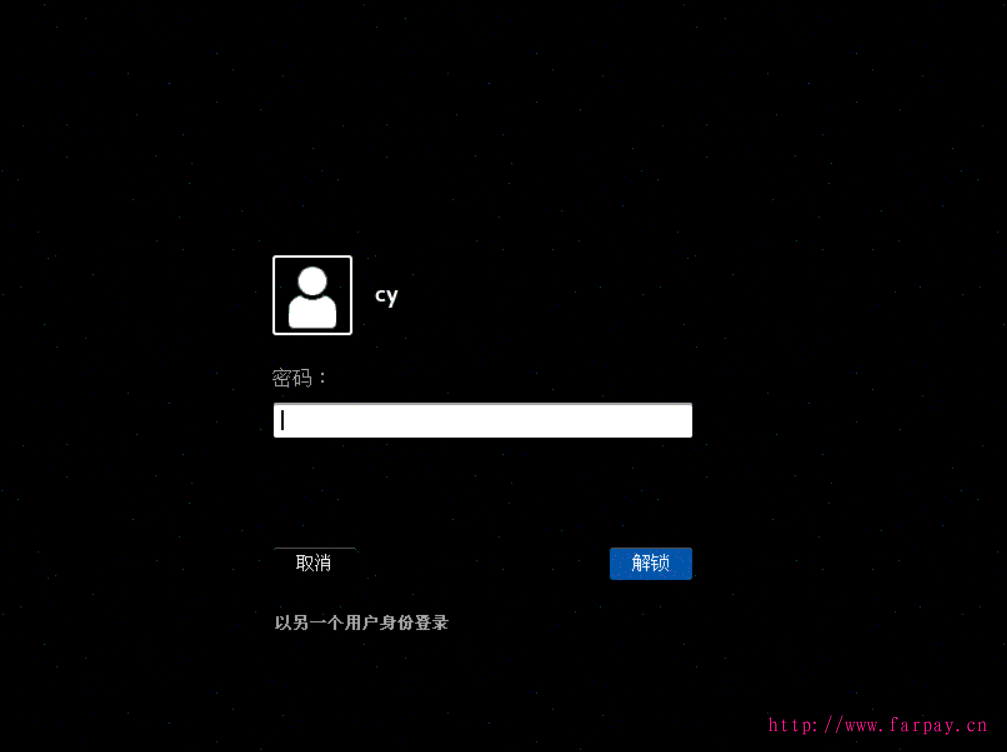
第十三步:成功进入远程桌面:
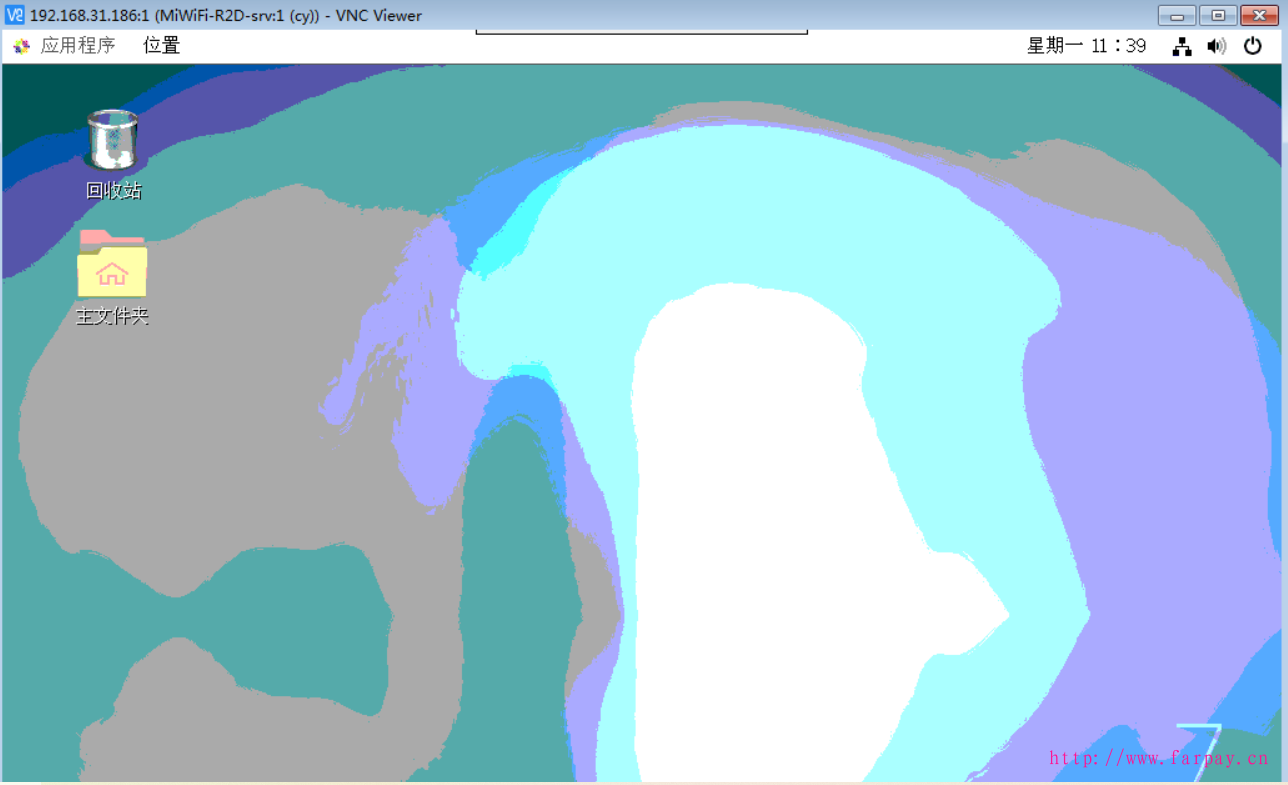
至此整个CentOS7.x 的VNC服务安装完毕^_^。
小贴士:vnc服务只能在局域网使用,如果在外网,则需要有公网IP地址,VNC不仅具备内网穿透功能。
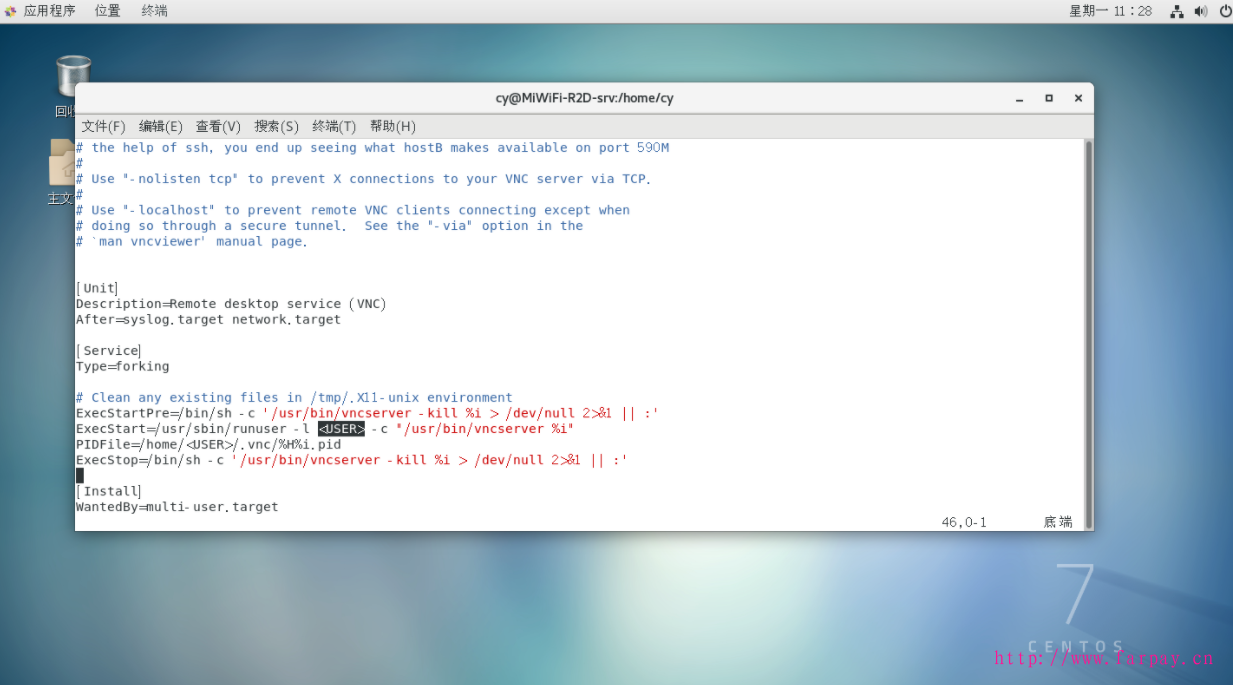

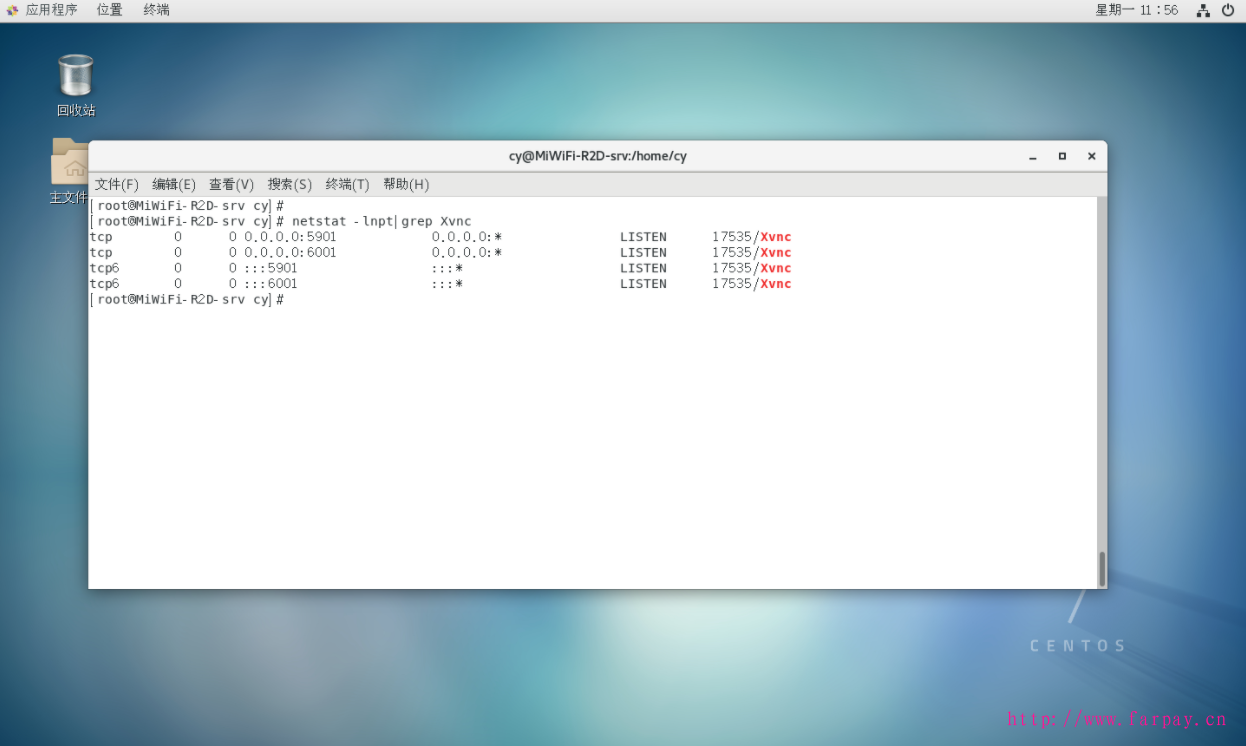
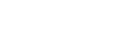





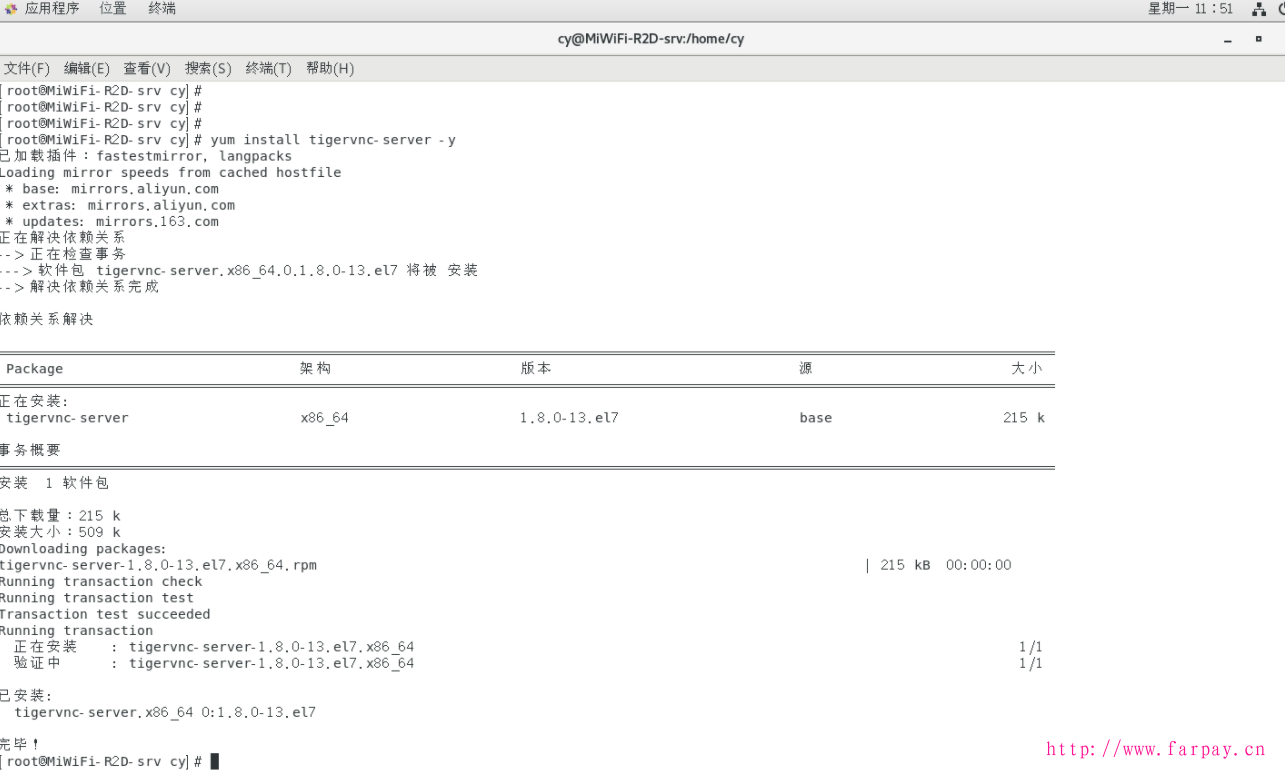
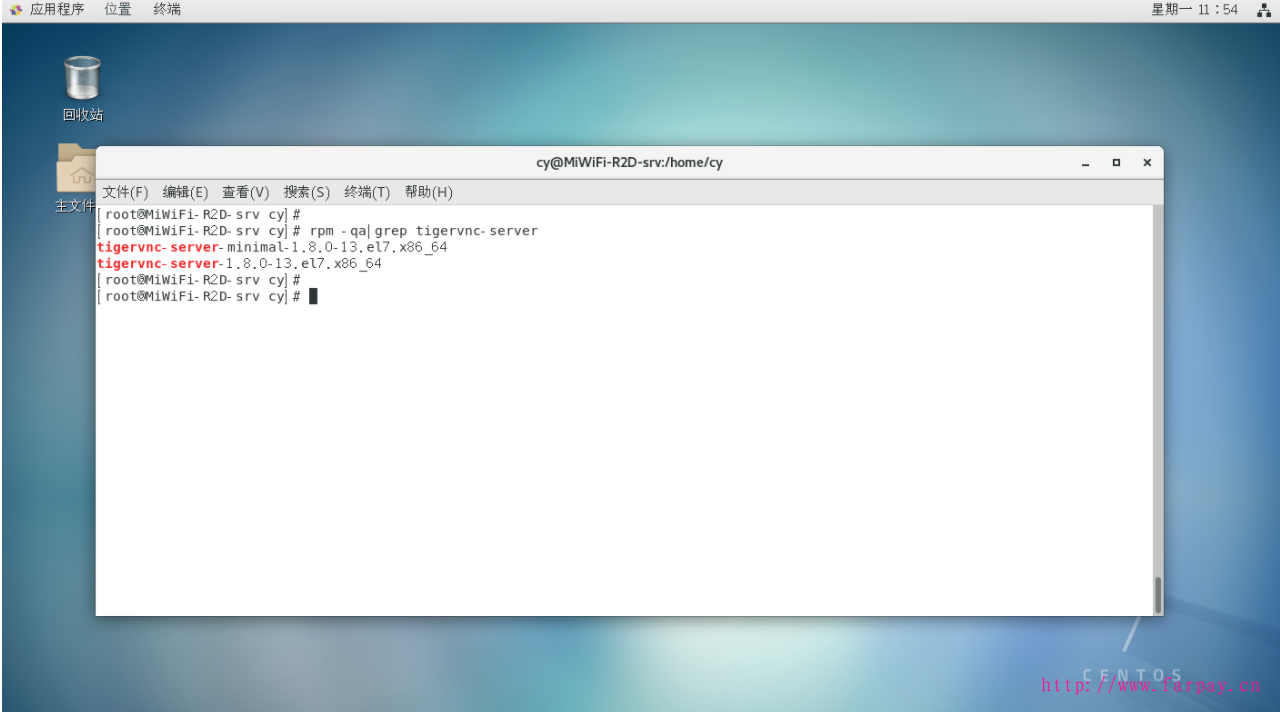

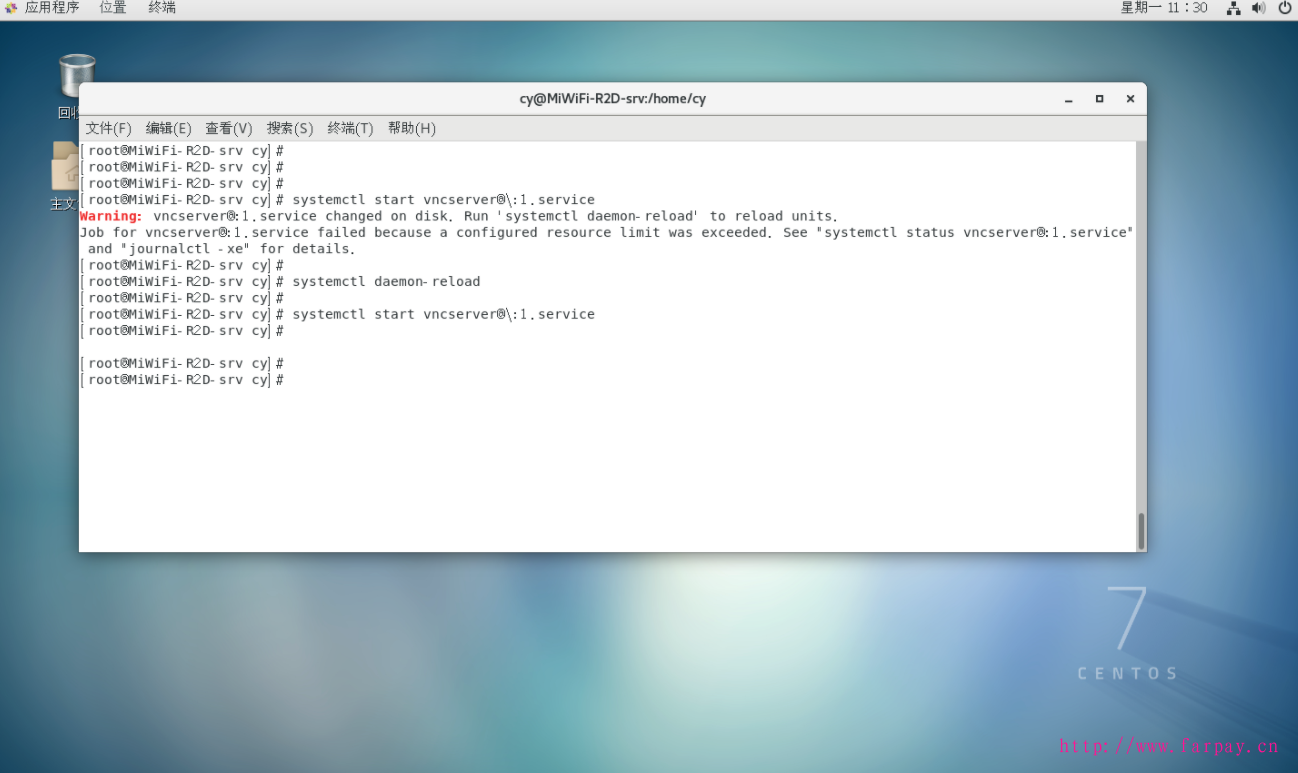
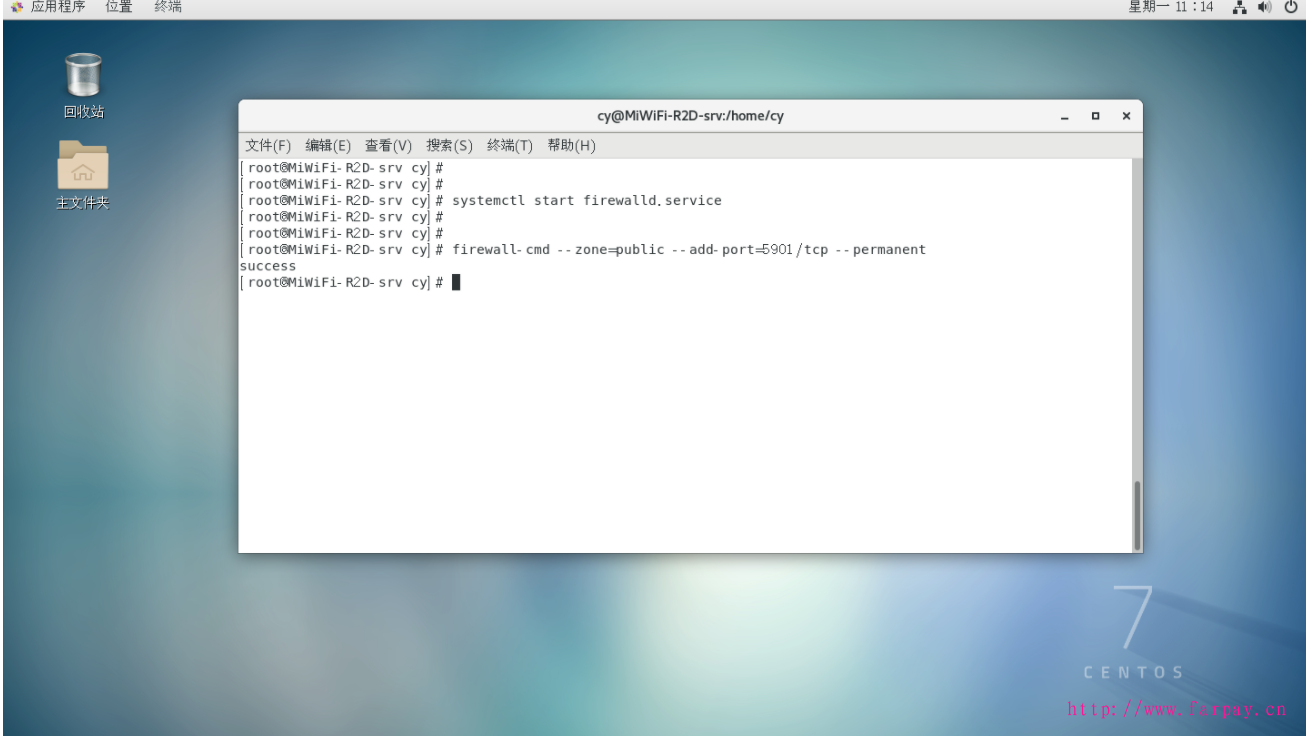

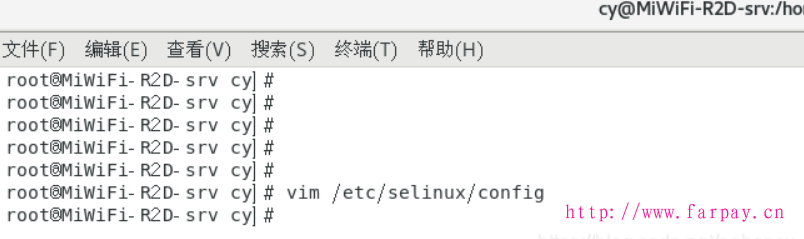
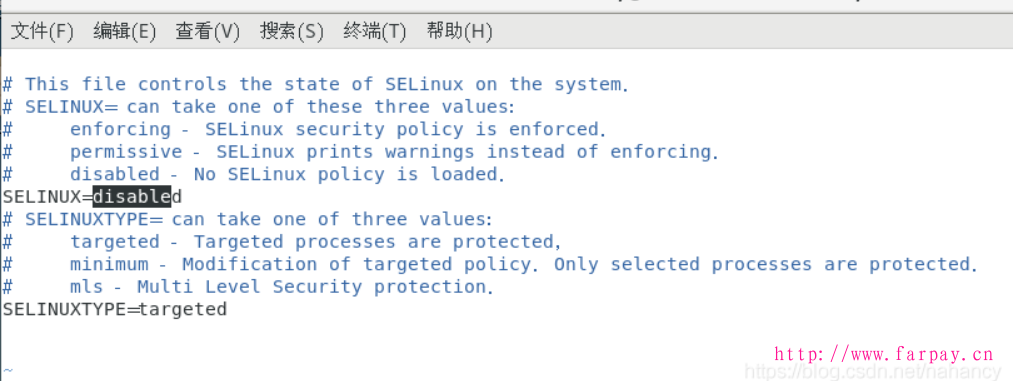

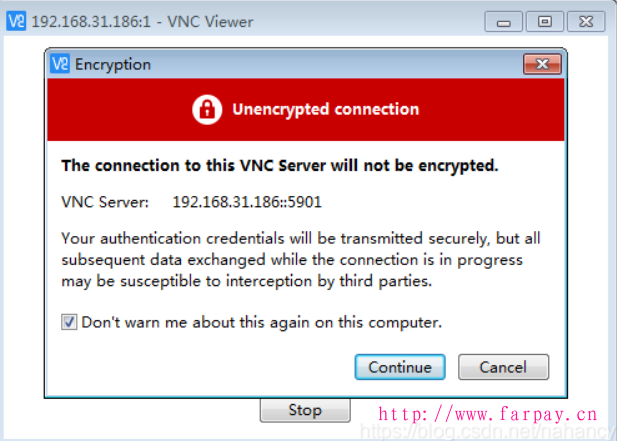
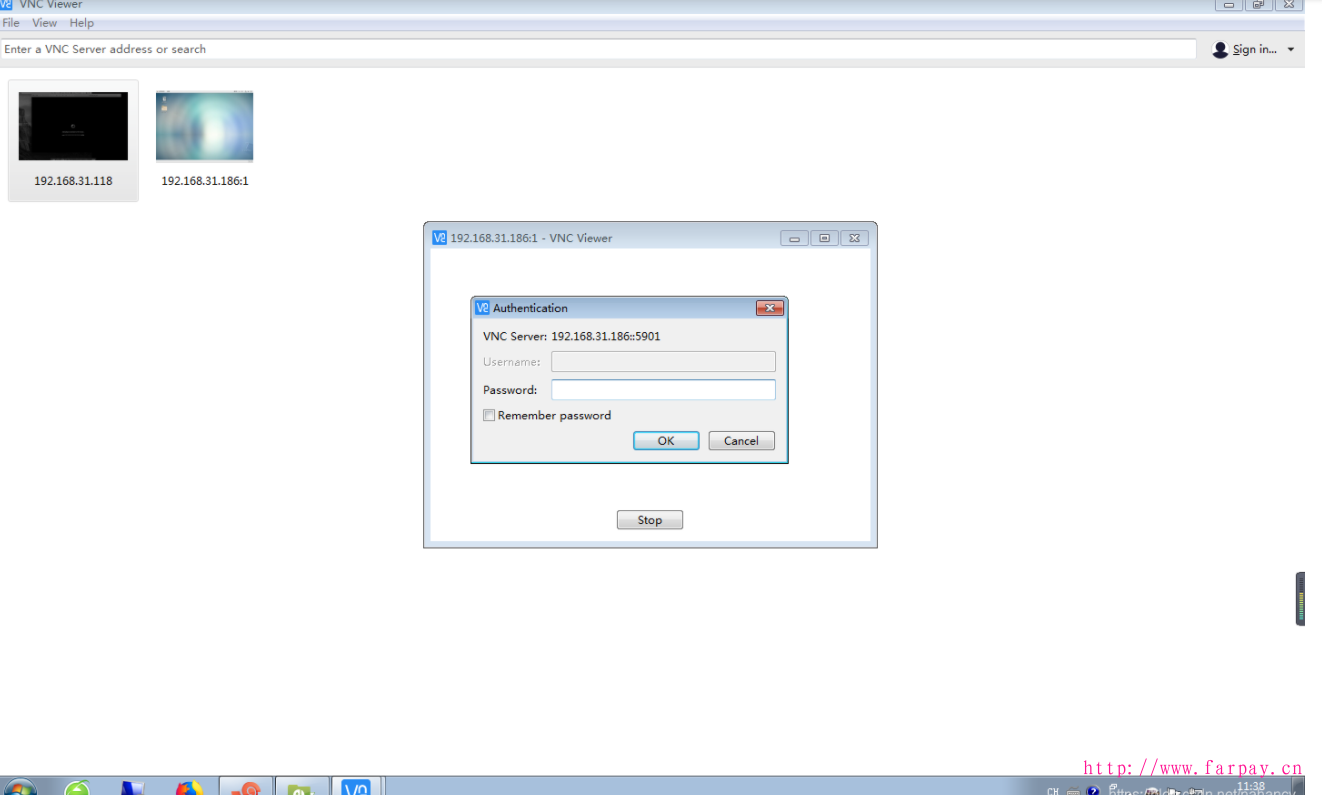
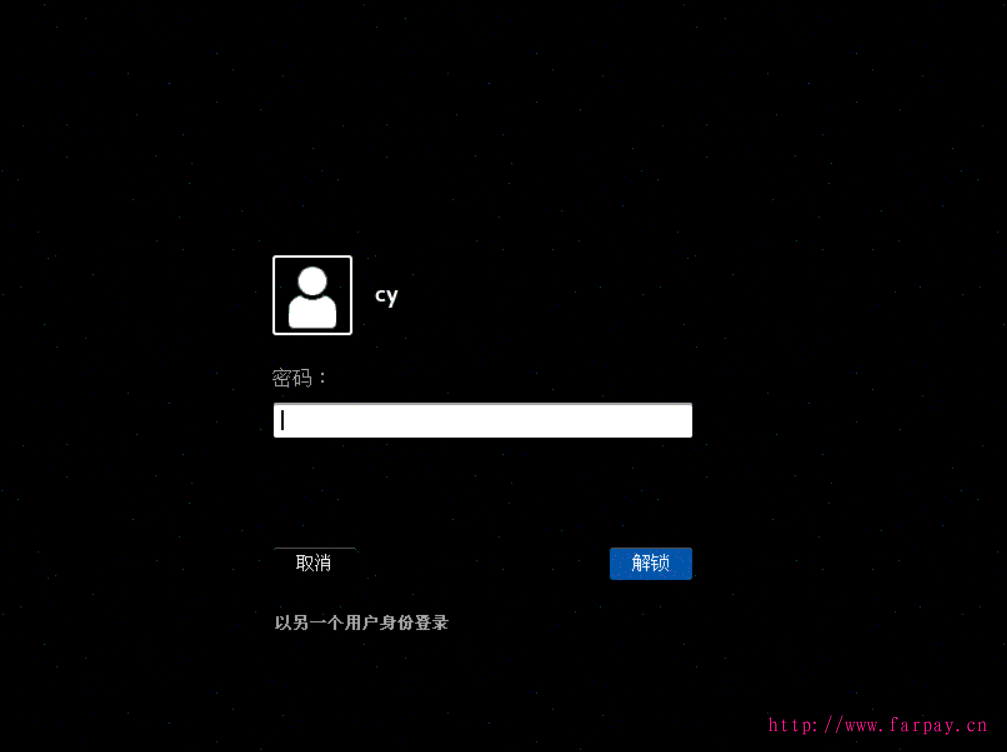
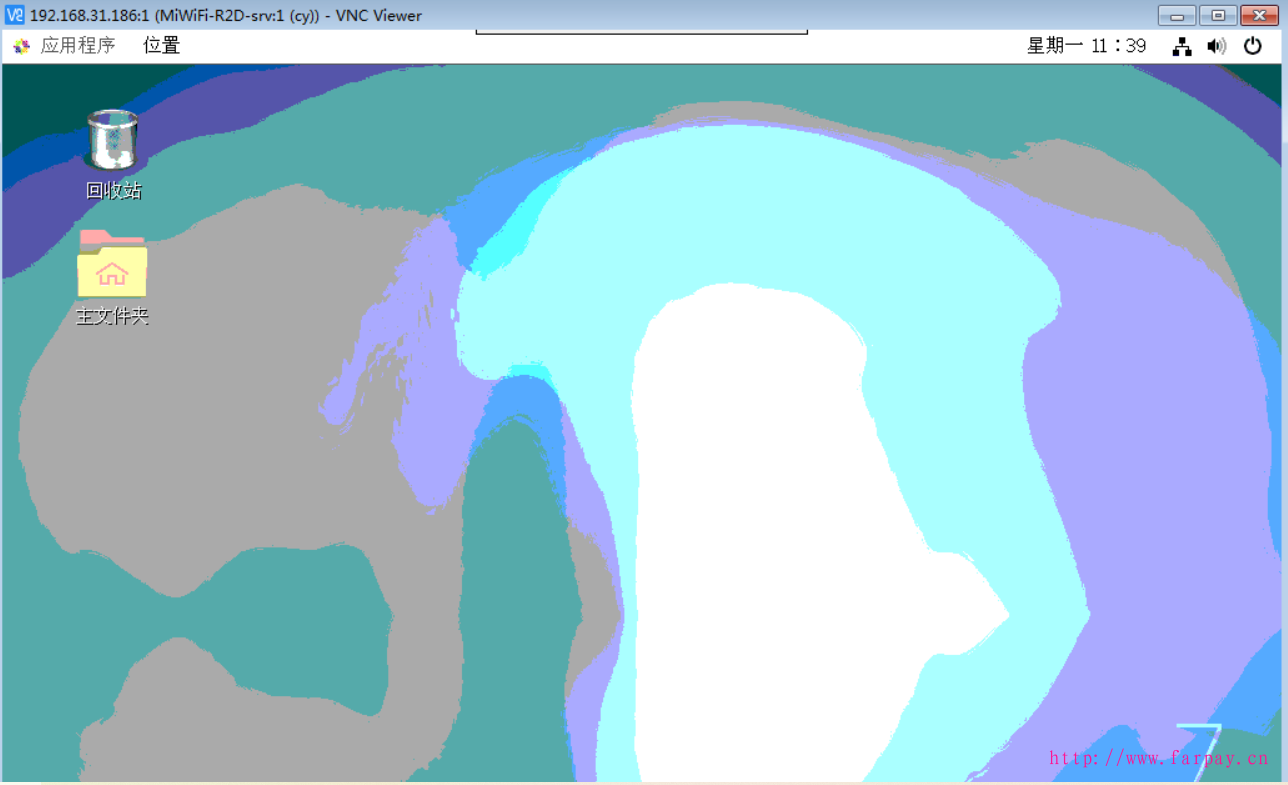
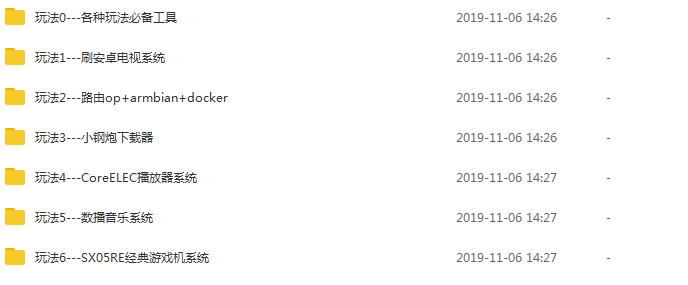

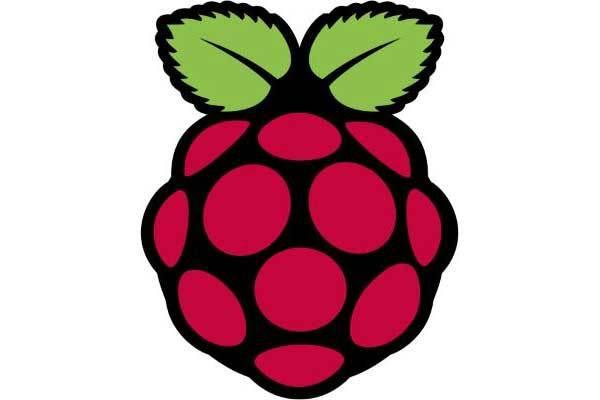
发表评论